
We are pleased to present the expert opinion of Atomic Leap’s ppc specialists. For individual ads, when adding just a couple of new ads into an account, you can do it straight from the Google Ads interface. However, when uploading many ads across multiple campaigns and ad-groups, it can be much easier to use the Editor. This is because you can create ads much quicker in Excel, then upload them all in one go using the editor.
Bulk uploading is using a sheet of data to import an array of items the into google ads editor, making it much quicker and easier than using the browser interface.
For the google ads editor to convert your Excel sheet into ads, you will need the necessary column headers. The required ones will be:
However, we recommend you also add:
Here is an example of how the sheet should look
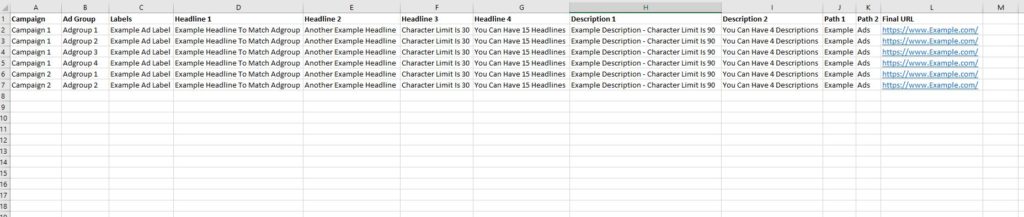
Once you have your headers, you can create an ad per row. You can drag the rows down to get the same ad sections across multiple rows for your list of ad-groups. From here you can change the parts that need to be unique to the ad-group.
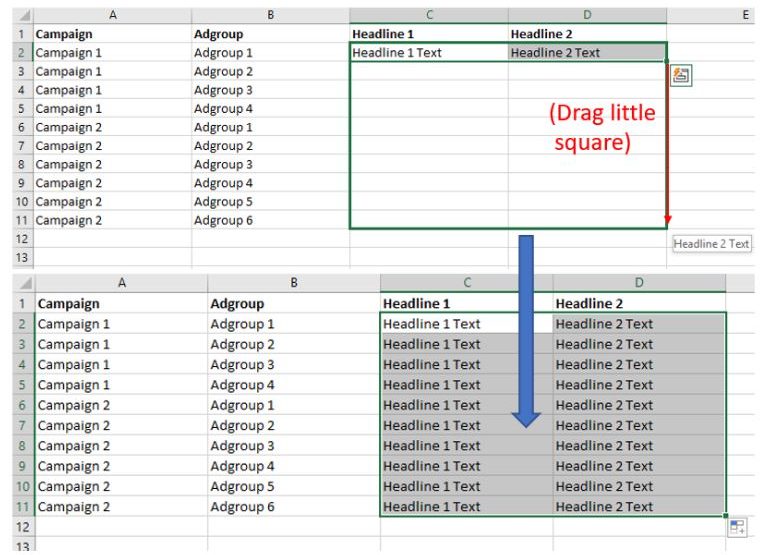
You can also put in an extra column with =LEN(cell) to see the lengths of each part, so that you can check that there aren’t too many characters.
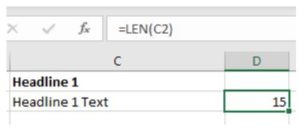
In the sheet you want to make sure that the data you have is correctly formatted and is acceptable for Google, here are a few points to look out for:
Before you add the ads into the editor, its best to download the whole account first. This makes sure that when you post changes, it doesn’t revert any changes since you last downloaded the account. A shortcut for this is Ctrl-Shift-T.
Now for adding the ads into the editor – which they have made a very simple and easy process now that you have the sheet with the data.
At the bottom left of the editor, in the Manage section under the ads dropdown, click on “Responsive search ads”. Then you can click on the “Make multiple changes” button at the top.
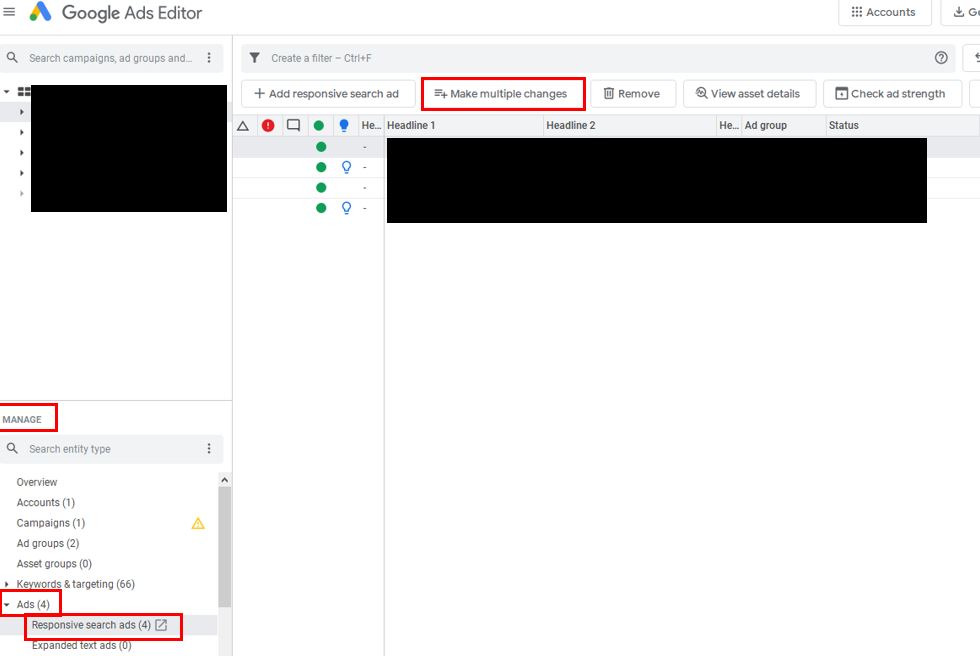
This box will appear, the first thing to change is the Destination, select “My data includes columns for campaigns and/or ad groups.”
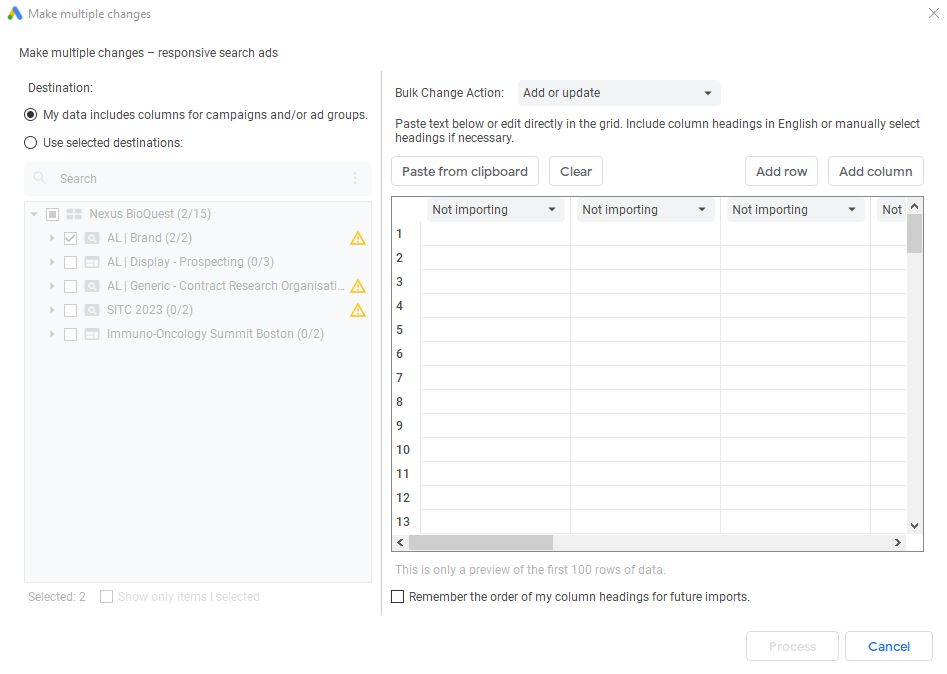
Now go to your sheet, select your table of data (you can use Ctrl + A if the current selected cell is within the table) and in the editor click the option for “Paste from clipboard”.
When it’s finished processing, it will give you a summary of what’s been added, make sure that they all say added instead of modified. If you find that it is modifying existing ads instead, you can stop this by adding a column in Excel called “Headline 1#Original”. Put any value in for this column and it will force the editor to create a new ad instead of modifying an existing one.
Before you post you will want to check that everything is ready to go.
Processing the data:
Now click Process, this will bring up a “changes made” box, showing you what was Updated, Added or Skipped, plus any errors for your data. If everything is as expected, you can finish and do a last check through in the editor before posting your new ads!
Here is a small list of things to look out for:
If you had errors, you can revert and cancel and make sure the data you are importing from the sheet is corrected before trying again.